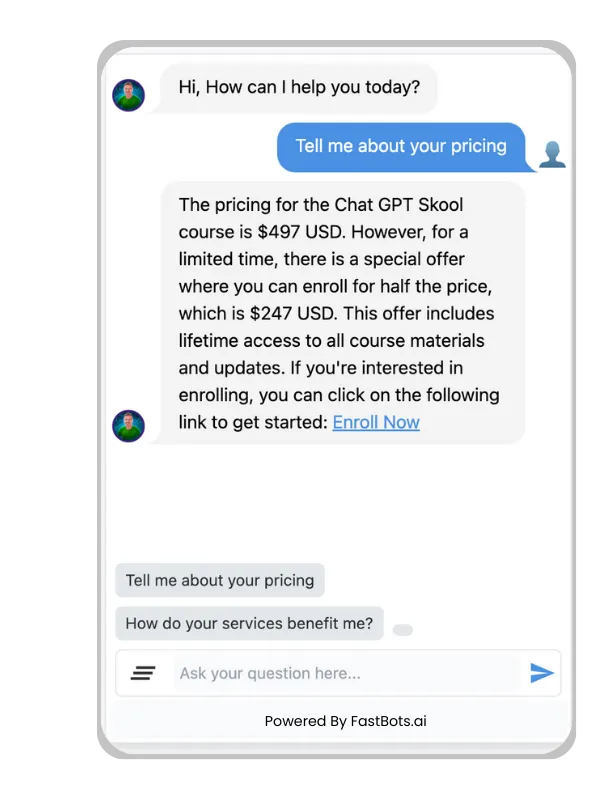Building your own chatbot in Microsoft Teams can transform your workplace collaboration by streamlining communication and automating routine tasks. With a chatbot integrated into Teams, you can customise interactions to suit your business needs, ranging from answering frequently asked questions to handling specific workflow processes. These bots leverage the powerful Microsoft Bot Framework and can be created in several ways, including with Microsoft's Power Virtual Agents and the Bot Framework Composer, allowing you to embed intelligent conversation agents directly into your Teams environment.
The creation process is designed to be accessible, whether you're an experienced developer or new to bot development. Power Virtual Agents offer a no-code graphical interface, enabling you to create, test, and deploy bots without writing a single line of code. If you need advanced customisation, integrating with the Bot Framework Composer allows for more sophisticated capabilities, including multi-turn conversations and integration with external services. This seamless fusion of simplicity and extendibility means that creating a responsive and helpful chatbot for your team is more attainable than ever.
By introducing a chatbot, you not only enhance the responsiveness of your team but also create a more efficient workflow, as bots can handle repetitive inquiries, leaving your team members free to focus on more complex tasks. They can be installed as apps within Teams, ensuring that help is just a message away. Whether you aim to create an auto-responder, a helpdesk assistant, or a full-fledged interactive agent, Microsoft Teams provides the tools to make your chatbot a reality.
Understanding Chatbots
Chatbots are increasingly integral to streamlining communication and workflow on various platforms, especially within Microsoft Teams.
Principles of Chatbot Functionality
To effectively build and integrate a chatbot in Microsoft Teams, you need to first grasp the primary principles that govern its functionality. Chatbots, at their core, are programmed to mimic human-like interactions and execute tasks based on received messages. Their operation relies on two main components:
- Natural Language Processing (NLP): This enables chatbots to understand and interpret user input.
- Automated Responses: Pre-defined or dynamically generated replies facilitate the bot's interaction with users.
[NLP Component] Function
Language Understanding Deciphers user intent from the input text
Entity Recognition Extracts relevant information, such as dates and times, from the message
Context Preservation Retains conversation context for coherent dialogue flow.
Chatbot Use Cases in Teams
Your chatbot can serve various functions in Microsoft Teams, which include but are not limited to:
- Streamlining Processes: Automating routine tasks such as scheduling or data retrieval.
- Customer Support: Providing instant responses to FAQs and directing complex queries to human representatives.
- Engagement and Productivity: Assisting team members with reminders, updates, and prompts enhances overall productivity.
Keep in mind that successful deployment of chatbots in teams requires thoughtful consideration of these use cases, ensuring they align with your organisation's workflow and objectives.
THE EASIEST WAY TO BUILD YOUR OWN MICROSOFT TEAMS AI CHATBOT
In less than 5 minutes, you could have an AI chatbot fully trained on your business data assisting your Website visitors.
Setting Up the Development Environment
Before diving into building your chatbots, you need a proper development environment set up. This will involve preparing the required tools and gaining familiarity with the Microsoft Teams platform.
Required tools and accounts
Tools and Services:
- Microsoft Azure Account: Sign up for an Azure account, which will give you access to the Azure AI Bot Service, an integrated environment for bot development.
- Power Virtual Agents: Available in Microsoft Teams, this is a low-code platform for building chatbots.
- QnA Maker helps create a conversational layer by extracting questions and answers from your documents.
- Microsoft Teams Client: Ensure you have the Teams application installed and that you have administrative permissions.
Accounts and Permissions:
1. Azure Subscription: Ensure you have an active Azure subscription.
2. Microsoft 365 Account: A valid account with access to Microsoft Teams.
3. Permissions: Some features may require administrative permissions within Teams and Azure.
Microsoft Teams Platform Basics
Your development environment is centred around Microsoft Teams, which is designed to seamlessly integrate applications and bots.
- Dataverse for Teams: An included low-code data platform right in Teams.
- Bot Framework: This is part of the Azure Bot Service; it offers the foundational tools for bot development.
- Bot Integration: Learn how to integrate and test your bots directly in Teams.
- Channels and Teams Setup: Familiarise yourself with how bots are added and used within Teams channels so you understand where your bot will operate.
Designing the Bot's Workflow
Designing your bot’s workflow is crucial, as it structures the bot’s conversational capabilities and dictates how it interacts with users. This involves mapping out potential conversations and establishing clear interaction patterns.
Defining bot conversations
To begin, outline the types of conversations your bot will handle. Start with a purpose statement for each conversation type, detailing what the user needs and how the bot should fulfil that need. Use decision trees or flowcharts to map conversations, which cover:
- Greeting: A simple welcome message.
- User Queries: How the bot understands and responds to questions.
- Processing: Steps the bot takes after receiving user input.
- Error Handling: Responses for when the bot doesn’t understand the input.
User Interaction Patterns
Your chatbot should follow consistent interaction patterns to create a smooth user experience. There are two common patterns:
1. Command Pattern: The user gives a direct command, and the bot executes the action without further input.
User Command Bot Action
"Create a poll." Bot prompts for poll details
"Help me schedule a meeting." The bot initiates the scheduling feature.
2. Conversational Pattern: The bot asks questions to guide the user to the correct output.
User Input Bot Response
"I'm not sure..." "I can help! Would you like assistance with scheduling or feedback collection?"
Ensure you use clear language and specific commands for the bot to recognise and act upon. It's also essential to include natural language processing (NLP) techniques if your bot will handle open-ended queries.
Building the Bot
Before you begin building your chatbot for Microsoft Teams, it's important to choose the right development frameworks and leverage the necessary SDKs. You will write code that allows your bot to interact within Teams and then integrate it with the platform.
Development frameworks and SDKs
Selecting the proper framework and SDK is crucial for your chatbot's functionality and compatibility with Microsoft Teams. You may use the Bot Framework SDK, which supports multiple programming languages such as C#, JavaScript, and Python. The SDK includes libraries that simplify the bot development process by managing conversations, integrating rich cards, and handling attachments. For Microsoft Teams-specific features, use the Microsoft.Bot.Connector. The Teams NuGet package is designed to help you utilise Teams capabilities within your bot.
Writing the code
Writing the code for your bot involves setting up the bot's logic to process messages and respond accordingly. Your code will determine how the bot greets users, interprets user input, and executes tasks. Create your bot's logic to handle typical scenarios like answering FAQs or routing messages to human representatives when necessary. Testing your bot locally with tools like the Bot Framework Emulator can help ensure it functions correctly before deployment.
Integrating with Teams
After your bot has been developed and tested, the final step is to integrate it with Microsoft Teams. Within Teams, navigate to the Bot Management section and enable your bot to be added to a team. Make sure to edit the bot's details to control its visibility and the teams it can interact with. As Microsoft Teams may cache information, it may take some time for the bot to be visible to all users in addition to teams. Remember to adhere to Teams policies, including rate limiting, to ensure your bot provides a seamless experience without overloading the system.
Testing and troubleshooting
In building your chatbot for Microsoft Teams, it is imperative that you thoroughly test and resolve any issues to ensure a seamless experience for your users.
Unit Testing Techniques
Unit testing involves testing individual components of your chatbot to verify that each part is working correctly. For your Microsoft Teams chatbot, you can:
- Create test cases for each intent and entity in your bot's design. This checks if the bot correctly understands and processes user inputs.
- Use mocking to simulate external dependencies and services that your chatbot interacts with, ensuring the bot's logic is being tested in isolation.
- Review the bot’s conversation logs regularly in the development portal, which can provide insights into how your bot is interpreting and responding to user queries.
Debugging Common Issues
When debugging your chatbot, identify and fix common issues that could affect user interaction:
- The bot does not respond. Ensure your bot is properly registered in Microsoft Teams and that it has the necessary permissions within your organisation's settings.
- Incorrect responses: Check if your bot's NLP model is trained sufficiently and that the intents and entities align with the expected user input.
- Performance issues: Review the chatbot's architecture for any inefficient processes and monitor resource utilisation within Azure to optimise speed and availability.

Deployment and maintenance
Once your chatbot is built, the next crucial steps are deploying it to Microsoft Teams and ensuring its continued performance through regular maintenance. The deployment allows users in your organisation to interact with the bot, while maintenance ensures it remains accurate and efficient over time.
Publishing the bot to teams
To publish your chatbot to Microsoft Teams, you will need to:
1. Ensure your organisation permits the addition of Microsoft Power Platform apps to Microsoft Teams.
2. Navigate to the bot's Publish page within your development platform.
3. Use the provided installation link or locate your bot in the Microsoft Teams app store under the Built by Your Colleagues section.
Remember to confirm publication success and verify that your bot appears as an accessible option within Microsoft Teams for your target users.
Monitoring and updating the bot
Regular monitoring is critical for maintaining your bot's performance. Consider setting up:
- Feedback mechanisms: Incorporate ways to gather user feedback directly through the Teams platform.
- Performance analytics: Use built-in analytics tools to track user interactions and bot responses.
For updates:
- Review the collected data periodically to identify areas for improvement.
- Roll out updates to the bot's knowledge base or logic in response to user feedback and analytical insights to improve functionality and the user experience.
Frequently Asked Questions
Creating a chatbot in Microsoft Teams can enhance your productivity and streamline team communication. This section aims to address common inquiries regarding the setup, development, and integration of custom chatbots in Microsoft Teams.
What are the steps to creating a chatbot for Microsoft Teams?
Which programming languages can be used to develop a Microsoft Teams chatbot?
What is the process for registering and setting up a bot in Microsoft Teams?
Where can I find examples or templates for Microsoft Teams chatbots?
How can I integrate a custom-built bot into Microsoft Teams?
Can I interact with the Microsoft Teams bot API programmatically, and if so, how?
THE EASIEST WAY TO BUILD YOUR OWN MICROSOFT TEAMS AI CHATBOT
In less than 5 minutes, you could have an AI chatbot fully trained on your business data assisting your Website visitors.