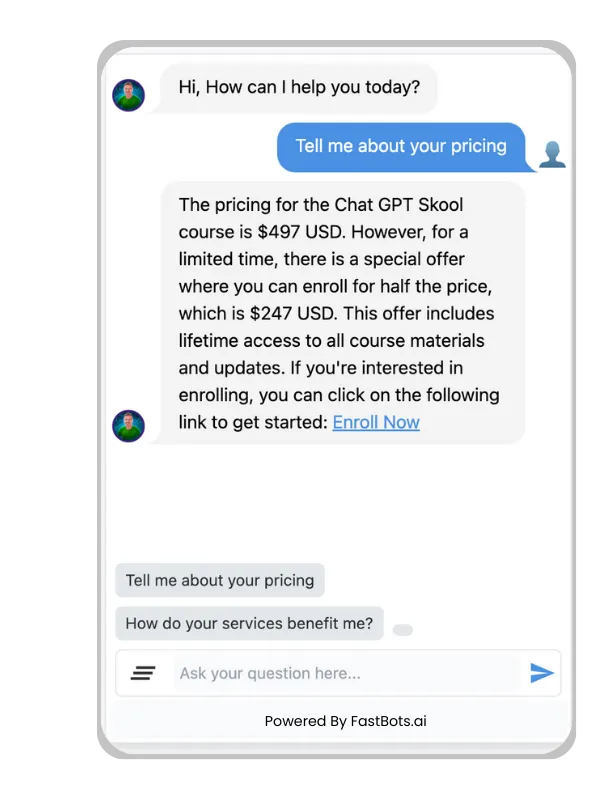WhatsApp Web elevates your messaging experience by bringing the convenience of WhatsApp to your computer screen. It is a powerful extension of the mobile app that not only reflects your phone's messages in real-time but also offers a set of tools and shortcuts designed to enhance productivity and ease of use. As you get accustomed to the interface, knowing a few clever tips and tricks can make a significant difference in your day-to-day communication.
Navigating the WhatsApp Web is effortless and learning a few keyboard shortcuts can considerably speed up your messaging. For example, mastering combinations like Ctrl + Alt + Shift + U to mark chats as unread allows for efficient message management. Beyond shortcuts, customising notifications and manipulating multiple chats are features that, once understood, offer a more tailored experience, aligning with your workflow and personal preferences.
Understanding the interface's nuances grants you the ability to utilise WhatsApp Web to its fullest. From sending and managing media files to operating multiple accounts, the platform is designed to cater to diverse user needs. This guide ensures you leverage these functionalities, turning you into a WhatsApp Web pro capable of managing your digital communication with proficiency and ease.
Getting Started with WhatsApp Web
Mastering WhatsApp Web begins with a few essential steps. Familiarising yourself with these will lay the foundation for a seamless experience.
Scanning the QR Code for Access
To access WhatsApp Web, you need to link your mobile account to your computer. On your phone, open WhatsApp, navigate to the 'Settings' menu, and select 'Linked Devices'. Use your phone to scan the QR code displayed on the WhatsApp Web site, which you can visit at fastbots.ai. Once you scan the QR code, your WhatsApp account will be accessible in your browser.
Navigating the Interface
The interface of WhatsApp Web mirrors that of the mobile app, with a focus on simplicity and ease of use. On the left panel, you'll find your chat list; clicking on any conversation will open it on the right. The top bar contains options for your status, new chat, menu, and profile. Familiarise yourself with these elements to navigate conversations effortlessly.
Customising Settings
Customisation is key to making WhatsApp Web work for you. Click on the three-dot menu at the top of the chat list and select 'Settings'. Here, you can toggle between themes, adjust chat wallpaper and notifications, and manage blocked contacts. Taking control of these settings will enhance your messaging experience and ensure it aligns with your preferences.
BUILD YOUR OWN WHATSAPP AI CHATBOT
In less than 5 minutes, you could have an AI chatbot fully trained on your business data assisting your Website visitors.
Advanced Messaging Techniques
Master advanced messaging techniques on WhatsApp Web to enhance your communication efficiency and manage conversations like a professional.
Using Keyboard Shortcuts
You can navigate the WhatsApp Web quickly using keyboard shortcuts. For instance:
Ctrl + Alt + Shift + U: Mark as unread
Ctrl + N: Start new chat
Ctrl + Shift + N: Create a new group.
These shortcuts help you perform tasks without a mouse, saving you time.
Formatting Messages
To make your messages stand out or to emphasise important details, use the following formatting options:
Bold: Add asterisks around text, *like this*.
Italics: Use underscores, like this:
Strikethrough: Tildes around the text, like this
Proper formatting can help convey your message more clearly.
Managing Chats and Groups
Efficiently handle your chats and groups.
- To archive a chat, hover over it and click the archive icon.
- To pin a chat, hover and select the pin icon for easy access.
- Manage group settings by clicking the group name, where you can modify group information and permissions.
Staying organised allows you to focus on the conversations that matter most.
Media Handling and Sharing
WhatsApp Web streamlines your media sharing experience, making it straightforward to send images and videos, use camera features, and manage documents right from your computer.
Sending images and videos
When you wish to share images or videos via the web application, you can either click the paperclip icon on the top right corner of the chat or drag and drop files directly into the chat window. Accepted formats include JPG, PNG, and MP4, ensuring your sharing experience is hassle-free. To send multiple images and videos, hold Shift and click to select each one, then press Enter to send them all at once.
Using camera features
You can swiftly capture a photo or record a video using your computer's camera by clicking the camera icon within the chat. After capturing, you can add a caption or edit the photo if your browser supports the feature, then send it with a single click. This feature is ideal for quick visual communication without needing to transfer files from your phone.
Document and file management
Handling documents through the WhatsApp Web is efficient. You're able to send PDFs, spreadsheets, slideshows, and documents up to 100 MB in size by selecting the paperclip icon, then choosing "Document." WhatsApp Web also allows for easy preview and downloading of incoming files. Simply click the download icon on an incoming document to save it to your default download location or right-click to select a specific folder.
Maintaining security and privacy
When using WhatsApp Web, safeguarding your messages and personal details is crucial. Enable security features and adjust your privacy settings to better protect your information.
Activating two-step verification
To add an extra layer of security to your WhatsApp account, enable two-step verification. This process involves a six-digit PIN that you must enter when registering your phone number with WhatsApp again.
1. Open WhatsApp on your mobile device.
2. Go to Settings > Account > Two-Step Verification.
3. Tap on Enable and follow the instructions to set your PIN.
Understanding End-to-End Encryption
WhatsApp Web leverages end-to-end encryption to ensure that only you and the person you're communicating with can read what is sent.
- Verification: To verify that a chat is end-to-end encrypted:
1. Open a chat.
2. Tap on the name of your contact to open the contact information screen.
3. View the encryption code as a QR code or a 60-digit number.
Configuring Last Seen and Status Privacy
Your 'last seen' and status updates can be hidden from other WhatsApp users if you prefer more privacy.
- Settings:
1. Go to Settings on your phone.
2. Navigate to Account > Privacy.
3. Here, you can configure your Last Seen, Profile Photo, About, and Status privacy settings. Choose from "Everyone," "My contacts," or "Nobody."
Taking these steps ensures that you maintain a higher level of security and privacy while using WhatsApp Web.
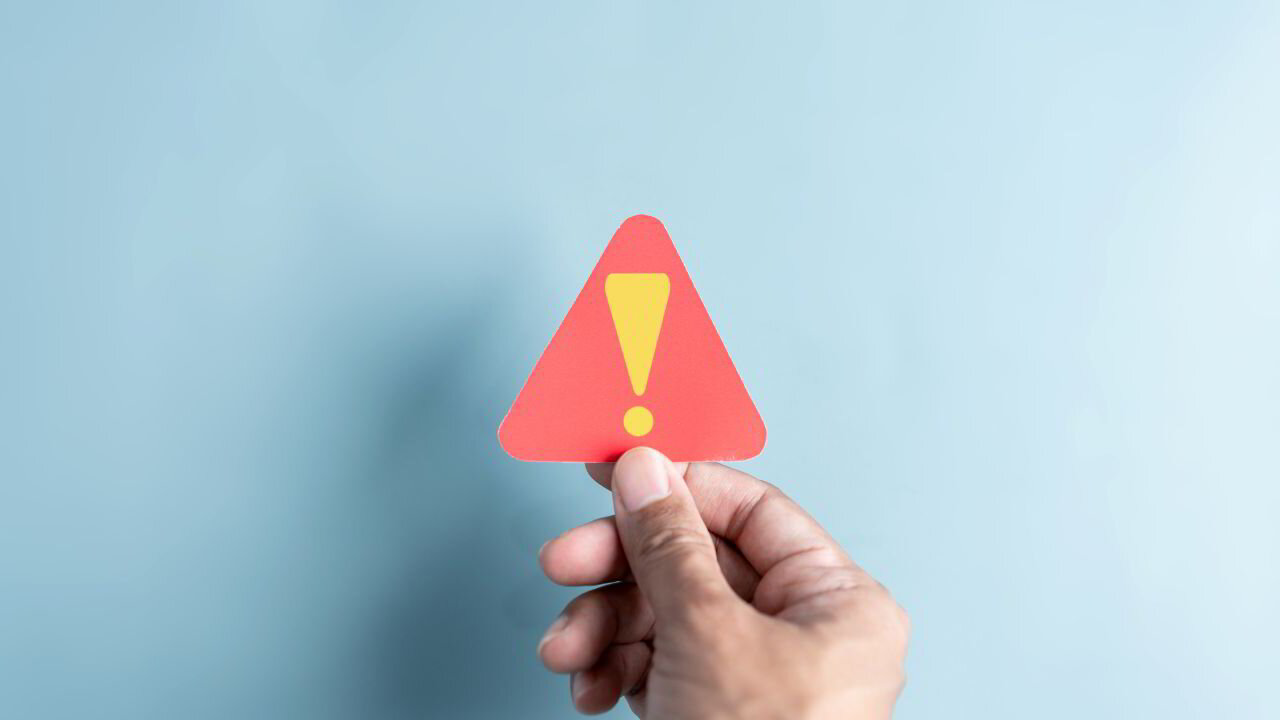
Optimising Notification Settings
Managing your notification settings on WhatsApp Web is a crucial aspect of improving your user experience. You can customise how you receive alerts and filter the types of notifications that are most important to you.
Custom Notifications
When you receive messages on WhatsApp Web, the notification settings are essential for keeping track of important messages without being constantly interrupted. You can assign custom notifications for individual chats or groups by clicking on the specific chat, selecting the name at the top to view contact or group info, and then clicking on Custom Notifications. From here, you can modify the notification tone, vibration length, and pop-up notification settings specifically for that chat.
Mute Options
For conversations that are less urgent or groups that frequently send messages, you might prefer not to be interrupted by constant notifications. Mute Options enable you to temporarily silence notifications from a contact or group for 8 hours, 1 week, or always. To mute a chat, hover over it, click on the down arrow on the far right, and select Mute notifications. This setting helps you to manage your focus and attention span without completely losing track of less urgent conversations.
Desktop Alerts
Desktop alerts are the notifications that appear on your computer screen even when WhatsApp Web is not in focus. To enable or disable desktop alerts, click on the three dots in the upper menu, go to Settings, and then choose Notifications. Make sure to check or uncheck desktop alerts and sounds according to your preferences. Activating these alerts can ensure you don't miss important messages when you're not actively looking at the WhatsApp Web.
Frequently Asked Questions
In this section, you'll find precise answers to common questions about maximising your use of WhatsApp Web, enhancing your experience, and maintaining security.
How can I increase productivity with WhatsApp Web keyboard shortcuts?
What are some little-known features of WhatsApp Web that can enhance the user experience?
How can I effectively manage multiple conversations on the WhatsApp Web?
What steps can I take to ensure privacy and security while using WhatsApp Web?
Are there any browser extensions that can add functionality to WhatsApp Web?
What are the best practices for using WhatsApp Web on different operating systems?
BUILD YOUR OWN WHATSAPP AI CHATBOT
In less than 5 minutes, you could have an AI chatbot fully trained on your business data assisting your Website visitors.